Note Spacing
Note Spacing provides an alternative to invoking Finale's note spacing menu option or hitting the '4' key. It includes a number of options that offer improvements over Finale's native spacing while still providing all its benefits. If you use this plugin, you will probably dispense with the '4' key altogether.
Starting in version 5.11 the plug recognizes certain text expressions as flags for special handling of particular measures on designated staves. See Text Expression Flags below.
Starting in version 5.20 it is possible to maintain multiple lists and assign one list to the score and another to one or more parts. See the Note Spacing Options Lists dialog. The title of the main window displays the name of the list assigned to the current part or score.
Note Spacing Options
The
plugins displays a list that allows you to save different note spacing options for different regions of a file. However, it is not necessary to put anything in the list. The plugin uses the Document Options Music Spacing settings for any measures not covered by the list. Unless you are working on a complex file with multiple movements in different meters and tempos, you may not use the list at all. But if you use the list, the plugin automatically applies note spacing using the options that correspond to the specified region. Allotment tables are not supported in the list, but if the Document Settings use an allotment table, it will apply on any measures not covered by a region in the list.
If you modify the list contents, the plugin prompts if you would like to save the list. The plugin saves the list as a special Text Expression in an expression category called "Pat Plug-In Data". That means if you change your mind after saving it, you can still use Finale's Undo command to revert the change. While it is possible to modify the text expression directly in Finale's Expression Selection dialog box, this is highly discouraged.
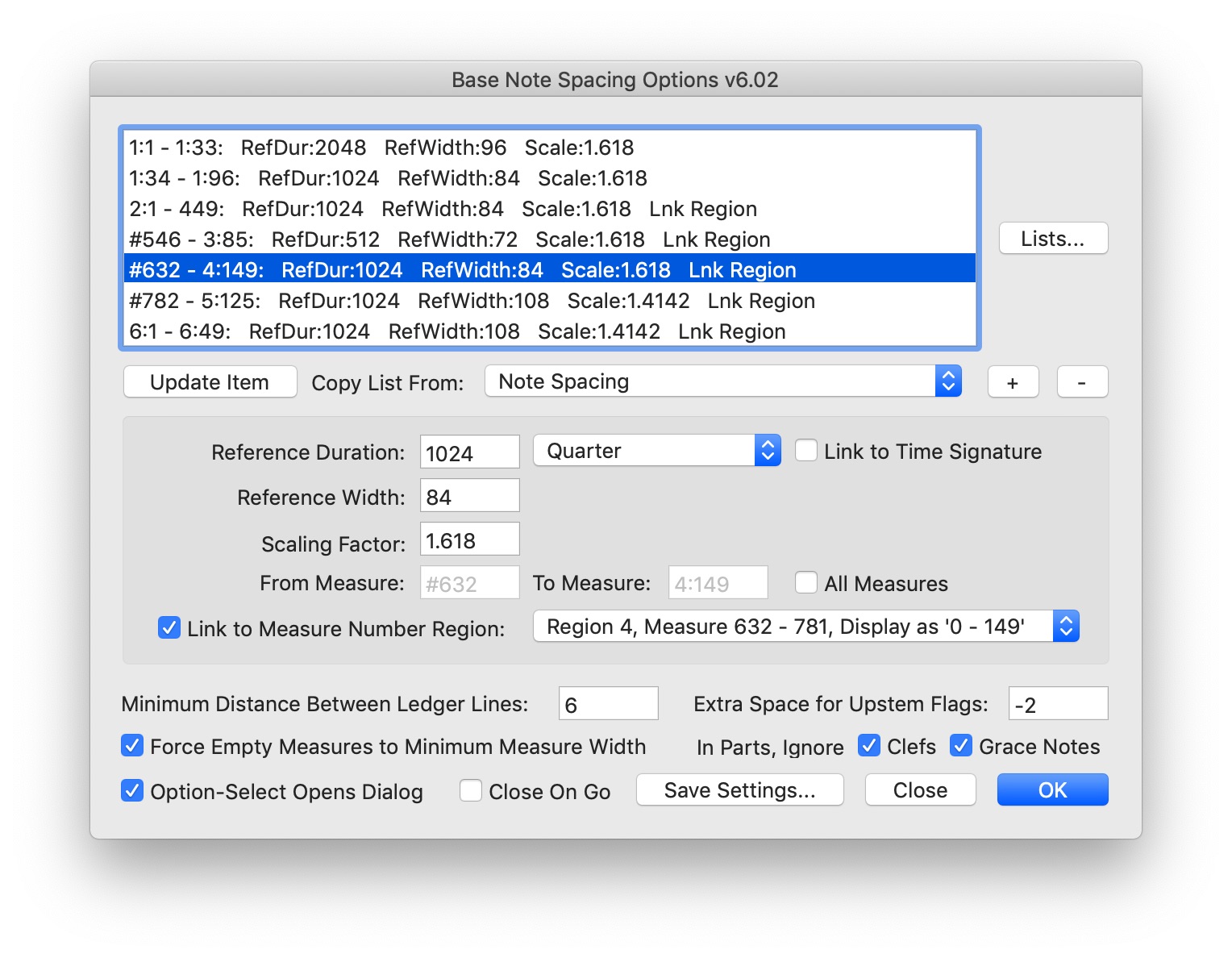
Lists... Opens the Note Spacing Options Lists dialog. This dialog allows you to create lists and assign them to different parts so that parts and score may have different spacing options.
Update Item. Update the selected row on the list with values from the edit fields.
Copy List From: [List]. The list contains the main plugin and every Saved Setting. (If there are no Saved Settings, the list does not appear.) Selecting from the list copies the list contents from the selected item into the current item, replacing whatever is there. For example, if you would like a different list for some or all of your extracted parts, you would create a Saved Setting to hold it. You could then copy the list from the main plugin window into the saved setting so as not to have to start from scratch. You can restore the original contents of the list by selecting the same Saved Setting or main window that is currently open.
+. Add a new item to the list populated with values from the edit fields.
-. Remove the selected row from the list.
Reference Duration. Identical to the Reference Duration in Finale's Document Settings->Music Spacing->Spacing Widths dialog. The pop-up list populates the edit box with the EDU value corresponding to the type of note selected in the pop-up list.
Link to Time Signature. Allows for dynamic determination of the Reference Duration based on the time signature. One might choose this, for example, in a piece that alternates between 2/4 and 6/8 with the beat remaining the same. Both the 2/4 and 6/8 bars would be spaced with each beat (a quarter in 2/4 or a dotted quarter in 6/8) receiving the Reference Width. (NOTE: for composite meters like 2+2+3, the smallest beat value is used.)
Reference Width. Identical to the Reference Width in Finale's Document Settings->Music Spacing->Spacing Widths dialog.
Scaling Factor. Identical to the Scaling Factor in Finale's Document Settings->Music Spacing->Spacing Widths dialog.
From Measure ___ To Measure___. Specifies the measure range over which the given spacing options are to be active.
Link to Measure Number Region <—Choice—>. Checking this option links the range for note spacing to a specific measure number range in the document. If bars are added to or removed from the measure number range, the note spacing range adjusts itself to match automatically.
All Measures. Checking this overrides the To/From measures entirely and specifies that the options will be active over the entire document, no manner how many measures you might add to the document later. You could use this with the Link to Time Signature option, for example, in a piece that alternates a lot between 2/4 and 6/8 time.
Minimum Distance Between Ledger Lines ___. Allows for closer spacing between ledger lines than Finale's built-in spacing usually permits. This option is independent of any of the items in the list. It works by internally changing the ledger line width setting in the document and then restoring the original value after spacing is complete. If you set it equal to the "Minimum Distance Between Items" value in Document Options->Music Spacing, it has no effect. Negative values are treated as zero. Note that Finale may still leave a small amount of space between ledger lines even when this value is zero, depending on your ledger line options.
Extra Space for Upstem Flags ___. Allows for more control over spacing after upstem flags. This option is independent of any of the items in the list. It works by internally changing the horizontal offsets for all upstem flags in Document Options->Flags and then restoring the original values after spacing is complete. If you set it to zero, it has no effect. This value may be negative.
Force Empty Measures to Minimum Measure Width. Checking this option forces the width of all empty measures in the selected region to be equal to the Minimum Measure Width setting in Document Options->Music Spacing, irrespective of meter or other considerations. This option is independent of any of the items in the list.
In Parts, Ignore Clefs. Selecting this option causes the plugin to remember the current position of mid-measure clefs any time you run the plugin in part view. After spacing, the plugin restores the clefs to their former positions. This mitigates the fact that clef positioning is not unlinkable. After you've set your clefs for the score, it allows you tells note spacing not to move them when spacing parts. If your music spacing options specify "Avoid Collision of Clefs" this option has no effect. The option also has no effect in score view.
In Parts, Ignore Grace Notes. Selecting this causes the plugin to select "Grace Notes Keep Current" any time you run the plugin in part view. If the document music spacing options are already set to that, it has no effect. This mitigates the fact that Finale note spacing does not unlink grace note positioning when you run it in part view. After you've set your grace notes for the score, it allows you tells note spacing not to move them when spacing parts. The option has no effect in score view.
Option-Select Opens Dialog [Mac] Shift-Select Opens Dialog [Win]. Normally, invoking the plugin brings up the Note Spacing dialog box. Checking this option causes the dialog box to be skipped unless the Opt key (Mac) or Shift key (Win) is depressed simultaneously when selecting the menu option.
Close On Go.The Note Spacing dialog box is modeless, so normally it stays open when you hit OK. Checking this option causes it to close the window when you hit OK, mimicking modal dialog behavior.
OK. Saves the list and spaces the selected region in the current Score or Part view. If there is no selected region, it spaces the entire document in the current view.
Close. Closes the dialog box with out performing note spacing. The user is given an opportunity to save the list if changes have been made.
Save Settings. Each Saved Settings has its own separate lists of spacing options and independent options. You could for example create a saved setting called "Note Spacing for Parts" and use it to keep a different list for parts in each file where it mattered. (However, starting with v5.20 it is recommended to use Lists for parts instead of Saved Settings.) Whether and how you invoke saved settings is up to you, so name them appropriately to how you intend to use them.
Text Expression Flags
Like a number of other Patterson Plugins, this plugin recognizes particular Text Expressions that control special handling in individual measures and staves. In every case what matters is the Description field, which must be the exact text given (in English). The contents of the expression do not matter, and the font or expression itself can be hidden. The plugin only recognizes the expression if you select the staff on which it appears. If you want only the part or score to have special handling, you can use the assignment options (Score Only or Parts Only) to limit the expression to the desired view. You can also do this with a Staff List, if your expression's category has a Staff list.
Recommendation: create an expression category for your text expression flags and give the category a hidden font style. That way your flag expressions appear on screen but not when you print or create PDF files.
NoteSpacing: skip measure
This flag causes the plugin to skip the measure. You might use this to mark measures where you have manually spaced the music. You could then rerun the plugin on the whole document without having to worry about destroying your manual spacing. First available in version 5.11.
NoteSpacing: use score spacing
This flag allows you to specify for a specific staff in a specific bar that spacing in the Part should be copied from the Score. You might use this when you have hand-crafted spacing in the score that you do not want to have to recreate in the part. Another use might be an extra-wide bar that contains instructions that some or all of the parts should see as well. This flag has no effect in score view, even if its expression is visible in the score. First available in version 6.01.
NoteSpacing: match score system
In part view groups measures including the flagged measure so that the system in the part contains the same measures as its corresponding score system. You can put this in as many or as few measures as you wish, but if they all are in the same system in the score, they will all be locked to the same system in the part. This flag has no effect in score view. First available in version 6.01.
NoteSpacing: ignore grace notes
Temporarily turns on "Grace Note Spacing Keep Current" for the flagged bar. If the document options are already set to that, it has no effect. (You could use this with hand-spaced grace notes where elsewhere you were happy with the automatic spacing. Ex: Parenthesized trill-to notes.) First available in version 6.01.
NoteSpacing: ignore clefs
Temporarily unchecks "Avoid Collision of Clefs" for the flagged bar. If the document options are already set to that, it has no effect. (You could use this, e.g., in cross staving situations where the clef needs to be on a different beat than Finale would put it automatically.) First available in version 6.01.
Note Spacing Options Lists
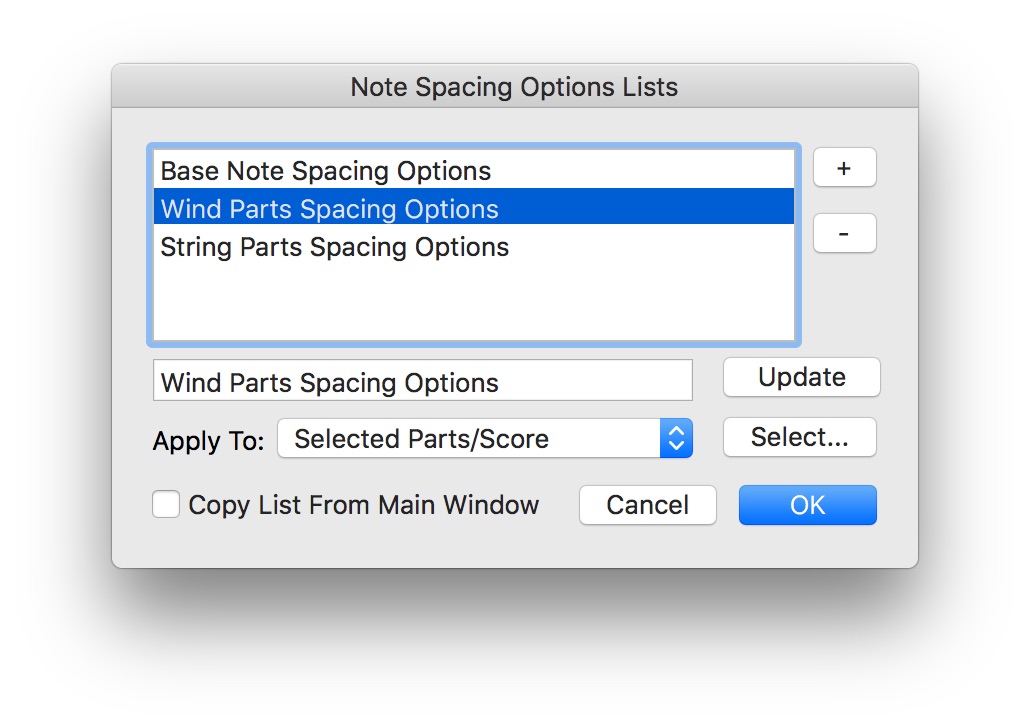
This dialog allows you manage multiple lists of spacing options and assign them to one or more parts.
+. Add an item to the bottom of the list
-. Remove the currently selected item. ("Base Note Spacing Options" cannot be removed.)
[list name] Update. Allows you to specify the name of a list when adding or Update the name of the currently selected list. (The "Base Note Spacing Options" name cannot be changed.)
Apply To: [Current Part or Score:Selected Parts/Score:All Parts:All Parts and Score]. Allows you to specifiy which parts and/or score the list apples to.
Select... Opens a dialog that allows you to select which parts and/or score to assign to the list. It is only available for Selected Parts/Score.
Copy List From Main Window. If you have changed the list assignment of the current score or part currently visible in Finale, this controls the list you see after hitting OK. When checked, the list you see remains unchanged. That is, the previously assigned list is copied to the newly assigned list. When unchecked, the newly assigned list is whatever it was before or blank if it is a new list.
Recommendations for Using Lists.
- Always assign the Score to "Base Note Spacing Options".
- When you wish to create a new list, first display in Finale the part (or score) to which you will assign the list. This allows "Copy List From Main Window" to behave in a way that is intuitive.
- When editing a list, be careful to note the list name in the title of the main window.
If you have questions, comments, or suggestions about the operation of Note
Spacing, please feel free to contact
me.